Coswin: Personalisation tools
This months tips & tricks covers the powerful “personalisation” tools of Coswin, which we use to simply the user interface of the system and prove to be immensely valuable for projects in China, where many maintenance staff may have never used a CMMS before.
The Resource Editor
Coswin users can edit, customize and even create different screens via the Resource Editor. The Resource Editor is the main tool to access and change the existing Coswin screens. Whilst it is not possible for the user to change the default screen configuration, the customer can create his own screens from them and then assign them to users. This is extremely useful when tailoring the product to suit certain situations where the supervisor would like the users to use or view only certain data.
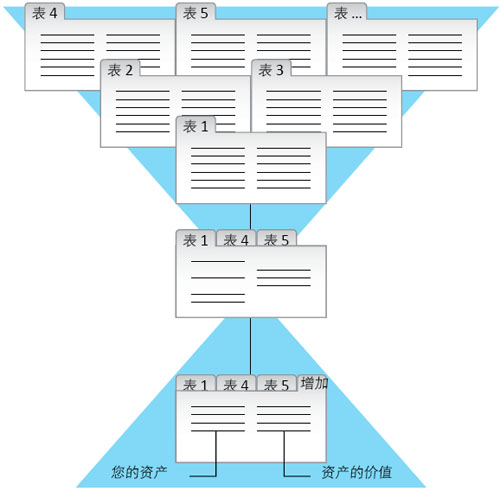
- A comprehensive screen can be simplified and then dedicated to certain users.
- Add new fields each with their own properties tailored to the user’s requirement. In the same way lists can be designed for particular users and purposes.
- Add new fields each with their own properties tailored to the user’s requirement. In the same way lists can be designed for particular users and purposes.
Some features & functionality of the Resource Editor
- Move fields from a window to another, change their positions in a window
- Modify the display for example, increase or shrink field size
- Create new lists or modify look & feel of existing lists, columns, size, or colour type of data
- Send formatted emails or launch external programs according to pre-set conditions
- A tree of schemas (or screens) can be defined
- A tool bar simplifies screen manipulation (for example, left align, vertical spaces etc)
- Fields can be manipulated in groups
- Properties on fields covers requirements such as size, style, default values, location, icon selection, etc.
- Modify the display for example, increase or shrink field size
- Create new lists or modify look & feel of existing lists, columns, size, or colour type of data
- Send formatted emails or launch external programs according to pre-set conditions
- A tree of schemas (or screens) can be defined
- A tool bar simplifies screen manipulation (for example, left align, vertical spaces etc)
- Fields can be manipulated in groups
- Properties on fields covers requirements such as size, style, default values, location, icon selection, etc.
The Diagram Editor
There are several ways to navigate to equipment or required objects in Coswin:
- by the technical structure
- by the geographical location
- or entirely by pictures and images what is collectively called diagrams
- by the geographical location
- or entirely by pictures and images what is collectively called diagrams
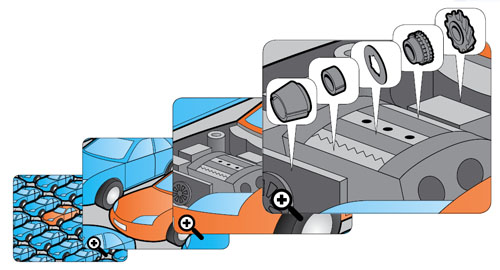
Main advantages:
- Users do not need to be trained, they use pictures they instantly recognize
- Speed of access to required equipment
- Reduced chance of error in identification
- A user or group of users can be linked to a login diagram
- Speed of access to required equipment
- Reduced chance of error in identification
- A user or group of users can be linked to a login diagram
Main features & functions:
- Accepts most image file types
- Immediately after login the user can be taken to a pre-selected diagram
- Toolbars make it easy to structure diagrams, add nodes, copy, paste, delete
- Drag & Drop functionality for linking diagrams
- Zooming function
- Immediately after login the user can be taken to a pre-selected diagram
- Toolbars make it easy to structure diagrams, add nodes, copy, paste, delete
- Drag & Drop functionality for linking diagrams
- Zooming function
The Cockpit Manager
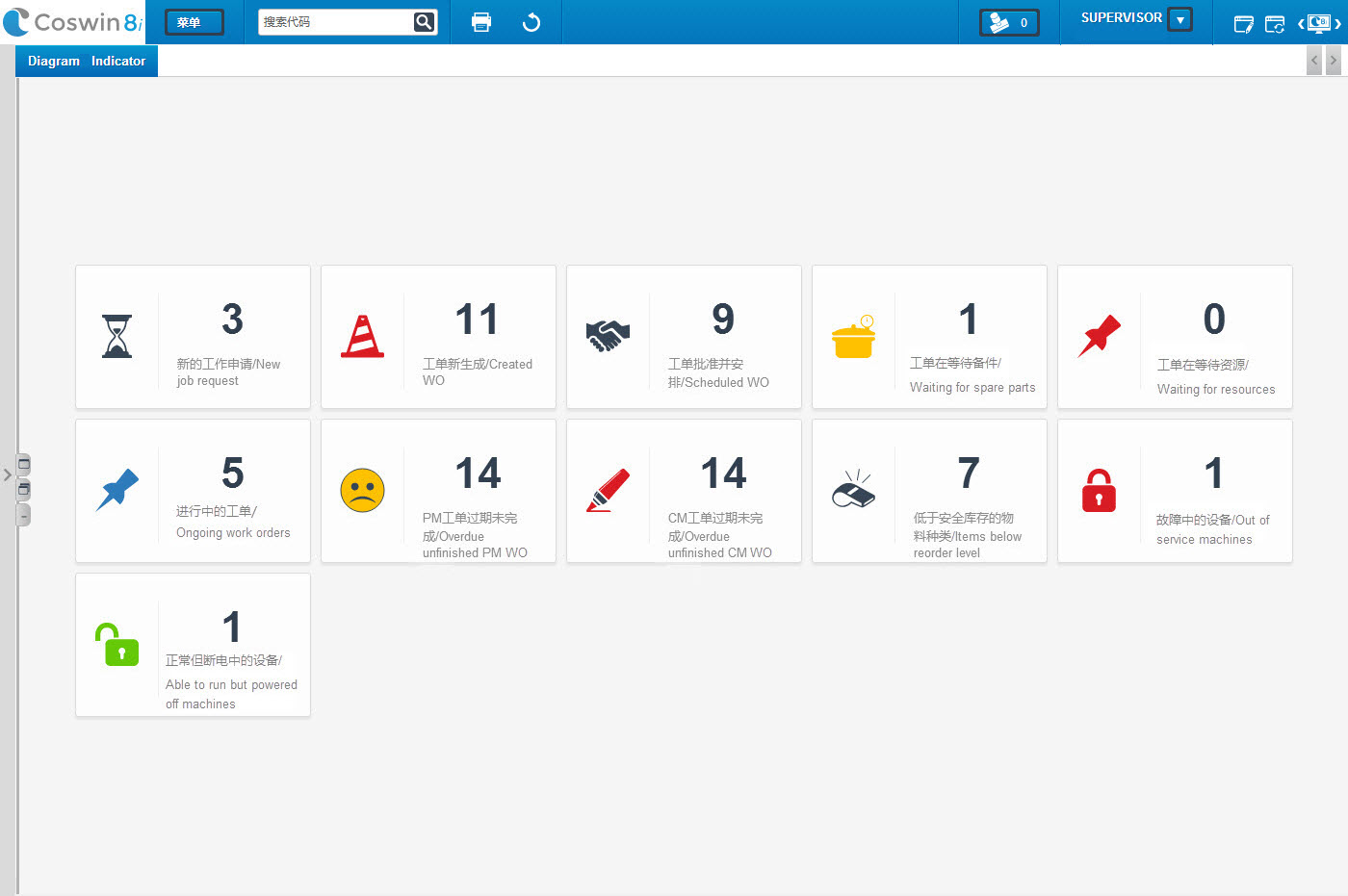
The resource & diagram editor technologies combine with the Cockpit Manager to give you even more personalisation possibilities. The Cockpit Manager allows you via SQL calls to design your own dashboard of indicators. The dashboard is dynamic and the images shown can be made to change or act in different ways once a threshold has been passed, for instance, more than 20 Job Requests and a red flag begins to wave
Personalised log-on
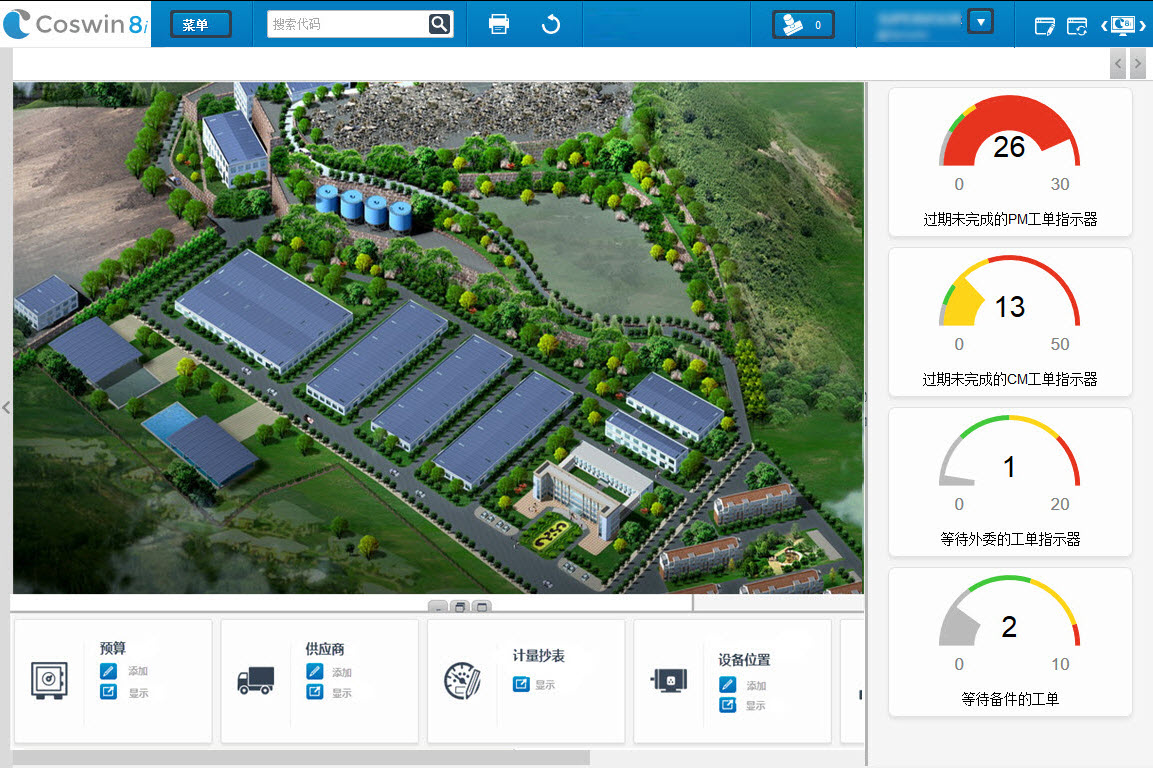
The manager’s needs from Coswin are different from that of a technician or a requestor of a job. Coswin allows you to set up for each user profile (which can be individuals or groups) his/her own interface. This means for every service or every user of Coswin a personalized screen will immediately displayed after logon. In the example here, the screen contains the most important activities for the manager, to see the list of Job Requests or Work orders or to create one, have access to his favourite indicators or reports and to see live some indicators onscreen.
Many examples of diagrams were provided in a previous newsletter article:
https://newsletter.bluebeecloud.com/en/tips-tricks/coswin-tips-tricks-diagrams-your-imagination-is-the-limit-coswin/
https://newsletter.bluebeecloud.com/en/tips-tricks/coswin-tips-tricks-diagrams-your-imagination-is-the-limit-coswin/
Conclusion
The Coswin personalisation tools featured in this short article are used in every implementation project, sometimes extensively (see diagram examples in the link above). Customers can make further use of those tools to modify or improve their user interface in the future, without involvement from Siveco. Do not hesitate to contact us for guidance or additional training.




